Adobe Creative Cloud for Mac 2020 full offline installer setup for Mac Adobe Creative Cloud for Mac is a highly advanced collection of software applications and services, created by Adobe Systems and aimed to streamline the process of creation and provide high-end tools for graphics designers, web developers, video editors, photographers. Fortnite game download for mac. Learn how to download and install the Creative Cloud desktop app. Learn how you can manage your apps and services with the Creative Cloud desktop app.
- Creative Cloud Installer Dmg Files
- Creative Cloud Installer Dmg File
- Creative Cloud Installer Dmg File Download
- Creative Cloud Installer Dmg File Free
Downloading the First Application on a Computer
Download Creative Cloud. Find CreativeCloudInstaller.dmg in the Chrome download section (bottom of the browser), or find it where you save your downloads. Launch the installer and follow the prompts to set up the Creative Cloud app. Download not working?
- Sign into your Adobe Account using your ISU Email and Password.
- For more information on how to login to your adobe account see Logging into Adobe Creative Creative Cloud
- Click Open on the front page to view your Creative Cloud apps. (Figure1).
Figure 1:
- You will have five of the most popular applications on the page available to download immediately. Click the desired application, then click Get Desktop App to download the application (Figure 2):
Figure 2:
If you would like to browse the entire collection of Adobe Creative Cloud applications, click the All Your Apps button. From there, you can select a variety of Creative Cloud applications to download. (Figure 3)
Figure 3:
- Once you have selected your application of choice, click Get Desktop App to begin downloading. (Figure 4).
- On a Mac: The name of the downloaded file is AppName_Installer.dmg.
- On a Windows PC: The name of the downloaded file is AppName_Set-Up.exe.
- If you do not see the pop up in the bottom of the browser check your downloads folder.
Figure 4:
- A pop up could happen asking 'Do you want to allow this app to make changes?' Click Yes
- Once the installer window opens, you may get a prompt asking you to sign in to verify your install. Click Continue to have Adobe open a browser and authenticate your account by signing in. You should be redirected to a Central Login page where you will need to enter your ULID (ex: ulid@ilstu.edu) and password. (Figure 5).
Figure 5:
- Login with your ULID and Password in Central Login.
- Answer the prompted questions the installer asks.
- Click Start Installing (Figure 5).
Figure 5:
- Once the install is complete you should be able to use the application.
Downloading More Applications on a Computer
- Open the Creative Cloud Desktop App by Clicking the [Open] icon
- On Windows PC in the Taskbar
- On Mac in the Apple Menu bar
- You should see here the list of apps you have installed, and apps available to install
- Click Install next to the application you wish to install
- A pop up should happen asking 'Do you want to allow this app to make changes?' Click Yes
- Once the install is complete you should be able to use the application.
Downloading Applications on your Mobile Device
- Download applications on your mobile device by searching for them in the Apple App Store or Google Play Store, and installing them from those locations.
- After the app is downloaded open it.
- Press Sign In
- Type your ULID@ilstu.edu email, you should be redirected to Central Login
- For more information on how to login to your adobe account see Logging into Adobe Creative Cloud
- Login with your ULID and password
- You are now able to use the application
Need Help?
Adobe has their own support website, including troubleshooting tips, tutorials and more. To access the Adobe Help Center navigate to https://helpx.adobe.com.
If you are having trouble logging in, or need additional help not covered at the Adobe Help Center, please contact the Technology Support Center by calling (309) 438-4357, or by email at SupportCenter@IllinoisState.edu.
Related Knowledge Base Articles:
Quick Links:Key Benefits I Getting Started I More How-to
When needed for coursework, Adobe Creative Cloud is available to students at no cost for use in the Virtual Computing Lab or download from Adobe. Creative Cloud includes the latest Windows and Mac versions of Dreamweaver, Illustrator, InDesign, and Photoshop software—including new Adobe Stock images—for illustrations, graphics, videos, mobile and web design, and photography projects.
Online registration is required. About one hour after registering, students will be able to use Creative Cloud in the Virtual Computing Lab and select programs to install on a personal device. Everything is connected through Adobe CreativeSync technology, so users can access their work across PCs, smartphones, and other mobile devices.
Adobe Product List (Personal - Students)
| Product | Operating Systems | Cost | Expiration Date |
|---|---|---|---|
Adobe Creative Cloud | Windows/Macintosh | Free | 8/1 |
Creative Cloud Installer Dmg Files
Key Benefits
- Pitt IT provides software at no cost to you
An annual subscription to Adobe Creative Cloud for Education typically costs about $240 US. - Take it with you
Adobe Creative Cloud offers convenience of use in both virtual computing lab and home settings. - Access to software is improved
Adobe Creative Cloud provides new features and releases that are available right away.
Get Started
Step One – Register
- Log in to accounts.pitt.edu
- Click the Adobe tab.
- Read the agreement, then click Get Adobe Creative Cloud License.
- Wait about one hour for your account to be activated.
Step Two – Get Adobe Creative Cloud
Creative Cloud Installer Dmg File
Use Adobe Creative Cloud in the Virtual Computing Lab
Note: The Pitt IT Virtual web client requires HTML 5. The latest version of most browsers supports HTML 5.
- Navigate to https://rdweb.wvd.microsoft.com/arm/webclient.
Note: Detailed instructions are also available if you wish to download and install the Remote Desktop Client of the Virtual Computing Lab app. - Enter your University Computing Account username and password to complete the login process.
Note: You will need to do this more than once. - Double click Virtual Labs under the heading Pitt IT – Virtual Labs.
- Locate the Specialized Applications section, then double click the Adobe Creative Cloud application you wish to launch.
- The application will launch in your browser or remote client.
Install Adobe Creative Cloud Software
- Go to the Adobe Creative Cloud web site. Your download begins immediately. If you're using Windows, you may be prompted to save the downloaded file. If you're using macOS, you may be prompted to allow the download to take place.
- Double-click the downloaded file to begin installation:
macOS: Creative_Cloud_Installer.dmg
Windows: Creative_Cloud_Set-Up.exe - Follow the onscreen instructions to complete your installation. You may need to enter your login information for your machine to begin the installation.
Important: When prompted by the Adobe sign-in window to select an account, select Company or School Account and enter your University of Pittsburgh credentials. (If you select the Personal Account option you will not be granted access to the University's Adobe license and will instead get access to a Trial version of Adobe CC that will expire after seven days).
Note: The Creative Cloud desktop app always installs in the default location. You cannot specify a different folder or drive.
Watch a Video
More Ways to Get the Most from Adobe Creative Cloud
Frequently Asked Questions
How many concurrent activations of Adobe Creative Cloud can I have?
You can have two concurrent activations of Adobe Creative Cloud, such as an activation through the Virtual Lab and one from an installation on your personal computer.
I see a message that I have reached my activation limit, what can I do?
You already have two concurrent activations of Adobe Creative Cloud. Sign out from one of the activations, then click Continue. If available select the option with 'WVD' in its name.
Note: You are most likely to see this error after multiple uses of the Virtual Computing Lab.
Student Resources
Creative Cloud Installer Dmg File Download
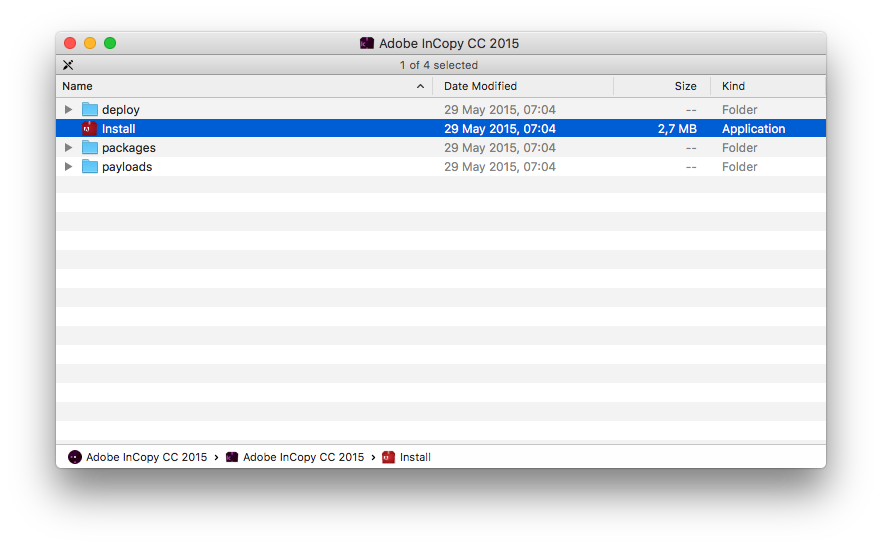
Creative Cloud Installer Dmg File Free
- Pitt IT Adobe Creative Cloud Collection (LinkedIn Learning)
- Adobe Creative Cloud (You Tube Channel)
- Adobe Tutorials (Make it Center)
Faculty Resources
- Adobe for Education (You Tube Channel)
